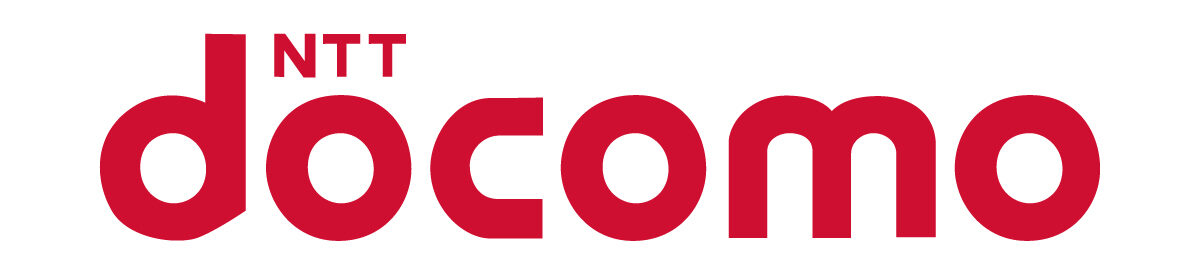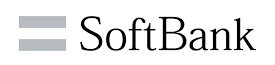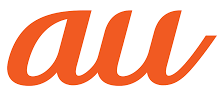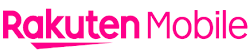「iPhone同士で機種変更するとき、簡単にデータ移行をする方法が知りたい!」
iPhoneからiPhoneに機種変更をした場合のデータ移行の心配は必要ありません。2019年7月に新しいOSがリリースされたことにより、とても簡単にデータ移行をすることができるようになりました。
これ、機種変更をする際、すごく心配な要素の一つなんですよね……。LINEの中身は? 大事なアルバムの中身は? ブックマークしていたサイトは? などなど、リセットされてしまうのではなど不安になる方も多いかと思います。しかし、ご安心ください、ここではそれらをご自身で簡単に移行する方法をいくつかご紹介いたします。
iPhoneからiPhoneにデータ移行をする方法は、大きく分けて以上の3種類があります。
- iPhone同士の直接転送
- iCloudを使ってのデータ移行
- iTunesを使ってのデータ移行
この記事では、誰でも簡単にできるデータ移行の方法を具体的にお話していきます。iPhone同士の機種変更を考えている人は参考にしてください。
- 店頭で並ぶ必要がない
- 手数料が掛からずに安く購入できる
- オンライン限定で半額の50%で引きでiPhoneシリーズが購入できる
iPhoneからiPhoneへ機種変更|一番簡単なクイックスタートのやり方

古いiPhoneから新しいiPhoneへの機種変更の場合、iPhone同士をかざすだけで簡単にデータを移行できる「クイックスタート」機能が一番簡単で便利です。クイックスタートであれば新旧iPhoneだけで、パソコンや特別な機器を用意することもなく誰でも簡単にデータ移行をすることができます。要点としては以下の通りになります。
- OSのバージョンを確認(iOS 12.4以降)
- 旧iPhoneのBluetoothをオンにしておく
- 安定したWi-Fi環境を整える
- Apple IDとパスワード/iPhoneのパスコードをメモしておく
- 充電と所要時間を確保しておく
- アプリの引き継ぎ
上記6項目についてさらに詳しく解説していきます。
OSのバージョンを確認(iOS 12.4以降)
まず、「iOS 12.4以降」でしか利用できないということが大前提です。iOSをアップデートしていないと利用できないため、ご自身の今使っているiPhoneのバージョンが最新のものかどうか確認しておきましょう。
やりかたは、「設定」アプリから[一般]⇒[ソフトウェア・アップデート]をタップ、で可能です。表示されているiOSのバージョンが、iOS 12.3以前の場合は必ずアップデートしましょう。
充電と所要時間を確保しておく
ストレージをどれだけの容量使っているか、また利用しているネットワークの速度によっても個体差は出てきますが、アプリの再ダウンロードなども含めると、データ移行作業がすべて完了するまでには数時間かかるケースも少なくありません。
データ移行には数時間かかる場合を考慮して途中で充電がなくなってしまわないように、新しいiPhone・古いiPhoneともに事前にしっかり充電しておきましょう。
もしくは、充電しながら移行手続きを行うのもよいでしょう。こちらはAppleサポートが推奨しているやり方です。
旧iPhoneのBluetoothをオンにしておく
通信にはBluetoothを使用します。
旧iPhoneの「設定」から[Bluetooth]をタップ、もしくはコントロールセンターからBluetoothボタンを押して、あらかじめBluetoothをオンにしておきましょう。
安定したWi-Fi環境を整える
クイックスタートによる転送はデータ容量が多いので、Wi-Fiを利用するのがおすすめです。
こちらも、旧iPhoneの「設定」から[Wi-Fi]をタップして、Wi-Fiに接続しておきましょう。万が一、Wi-Fiが不安定であったり、あるいはWi-Fi環境がないという場合にはBluetoothのみでの移行も可能ですが、データの転送にかなり時間がかかってしまったり、途切れてしまったりする場合もあるので、Wi-Fiを利用できない場合はBluetoothのみよりも有線での転送をおすすめします。
有線接続には、別売りの「Lightning – USB 3カメラアダプタ」が必要になります。まず、Lightning-USBケーブルとLightning-USB 3カメラアダプタをつなぎ、双方の端子をそれぞれ新旧のiPhoneに接続すれば有線でのクイックスタートが可能です。
そのあとの手順は、Wi-Fiを利用する無線でのデータ移行と同じ手順でOKです。
Apple IDとパスワード/iPhoneのパスコードをメモしておく
クイックスタートを開始する際、まずApple IDとパスワードを要求されます。いざ始めようとしたときに分からないと困るので、あらかじめメモしておきましょう。
Apple IDを思い出せない場合は、[設定]→[自分の名前]→名前の下を見ることで確認できます。ここに表示されているメールアドレスがApple IDとなっています。そして、移行のなかで旧iPhoneのパスコード入力が必要になりますので、こちらもメモしておきましょう。
パスコードとは、iPhoneの画面ロックを解除するときなどに入力する数字のことです。パスコードがわからないという人は少ないかもしれませんが、忘れてしまったという場合には、MacまたはWindows PCにてiPhoneを消去して設定し直す必要があるので注意が必要です。
LINEでアカウントの引き継ぎを確認する
iPhoneからiPhoneへクイックスタートで引き継ぐ場合、トーク履歴のバックアップやLINEのパスワードの入力は不要です。LINEアプリの設定画面から、メールアドレス/パスワードが登録されていることを確認し、トーク履歴のバックアップを行っておきましょう。
また、「通知音の設定」と「トークルームごとの通知設定」などの細かな設定は引き継ぐことができないので、今使っているiPhoneの設定を確認しておいて、引き継ぎ後に再度自分で同じ設定をする必要があるため注意が必要です。
新iPhoneで電話番号が変更になる場合は「アカウント引き継ぎ設定」内の「アカウントを引き継ぐ」をオンにしておきましょう。
Apple Payから「Suica」を削除する
古いiPhoneでApple Payを利用している場合、登録しているクレジットカードやSuicaの情報は自動的に引き継ぎはできませんので、新しいiPhoneで再登録する必要があります。
そして、Apple PayのSuicaは複数のiPhoneには登録できない仕組みになっているため、古いiPhoneで利用しているSuicaを新しいiPhoneで引き続き利用したい場合は、古いiPhoneからは一旦削除する必要があります。
この場合Suicaを削除しても、新しいiPhoneで再登録することでチャージ残額はそのまま引き継ぎできますので安心してください。
自分でも簡単にできるクイックスタート具体的な手順

それでは、クイックスタートの手順を見ていきましょう。移行手順自体は非常にシンプルなので安心してください。おおまかな流れは以下の通りです。
- 新旧2台のiPhoneを近くに置く
- 旧iPhoneカメラで新iPhoneに映るアニメーションを読み取る
- 旧iPhoneのパスコードを新iPhoneで入力
- データ移行開始
上記4項目それぞれ詳しく説明していきます。
基本的には表示される指示に従って進めていくだけなので、事前準備さえ抜け目なく行っていれば操作自体はシンプルです。
クイックスタートの手順① 新旧2台のiPhoneを近くに置く
まずは、2台のiPhoneを並べて電源を入れます。この際、新しいiPhoneはまだ設定など何もしていない完全初期化の状態である必要があります。
新iPhoneはキャリアのショップや家電量販店で購入した場合、動作確認のためにセットアップが既に完了してしまっているケースがあります。その場合は、「設定」→[一般]からメニュー下部の[リセット]→[すべてのコンテンツと設定を消去]→[今すぐ消去]でiPhoneを初期化しましょう。初期化するとすべて消えてしまいますが、まだ使用前なので初期化しても何も問題はありません。
新iPhoneを起動し、画面に「こんにちは」と表示されれば、初期化されている証拠です。

電源を入れたあと、初期設定画面からクイックスタート画面を表示して、2台のiPhoneを近づけます。古いiPhoneの画面上に「新しいiPhoneを設定」画面が表示されます。
クイックスタートの手順② 旧iPhoneカメラで新iPhoneに映るアニメーションを読み取る
新iPhoneに青い円状の月のようなもやもやとしたアニメーションが表示され、同時に旧iPhoneでカメラ画面がでてくるので、新iPhoneに表示されたアニメーションをファインダーで読み取ります。
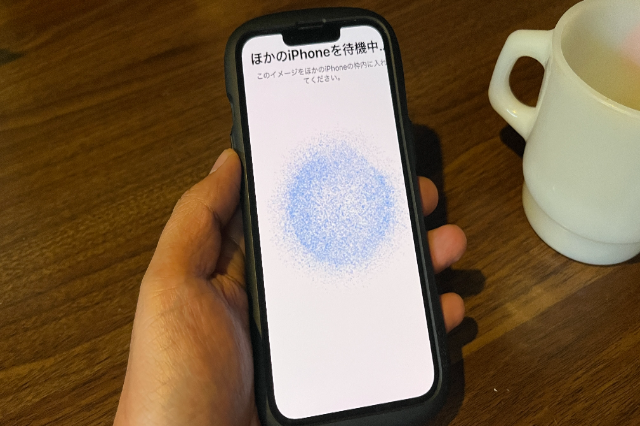
旧iPhoneに[新しいiPhoneの設定を完了]と表示されれば、最初の段階は終了になります。
クイックスタートの手順③ 旧iPhoneのパスコードを新iPhoneで入力
ここで必要になるのが旧iPhoneのパスコードです。iPhoneの指示に従って新iPhoneの画面で「旧iPhoneのパスコード」を入力してください。新iPhoneで新たなパスコードを登録するわけではないので注意してくださいね。
続いてFace IDの設定を求められますが、こちらはこのまま続けて行うことも、あとから設定することも可能なのでお好きな方を選んでください。
クイックスタートの手順④ データ転送開始
[データを転送]の画面が表示されたら[iPhoneから転送]をタップして[利用規約]に目を通し[同意する]という順で進んでいきます。
あとは表示に従って[新しいiPhoneに設定を移行]の画面が表示されたら[続ける]をタップします。[iMessageとFaceTime]の画面が表示されるので、iMessageやFaceTimeを利用するのであれば[続ける]をタップします。[ソフトウェア・アップデート]の画面が表示され、iOSが最新の状態になっていない場合は[ダウンロードしてインストール]をタップしましょう。
アップデートが完了すると新iPhoneは自動的に再起動されます。これで、旧iPhoneから新iPhoneへのデータ転送が開始されます。
転送にかかる時間は、先述の通り旧iPhoneで使用しているストレージ容量やネット通信環境次第になりますが、数分から場合によっては数時間かかることもありますので時間に余裕があるときに行いましょう。
自分でも簡単にできるクイックスタートを後からする方法はある?

「クイックスタートを知らずに初期設定をしてしまったけどまだ間に合うかな・・・?」と思っている方もいるかもしれません。しかし、残念ながらクイックスタートは、先にiPhoneの初期設定をしてしまうと使えません。「iPhoneのクイックスタートは完全初期状態でしか使えない」ということを覚えておきましょう。
iPhoneへの機種変更の前に確認しておくこと

古いiPhoneから新しいiPhoneへデータ移行をするときに、必ず確認しておきたいことは、
Apple ID
パスワード
データ移行ではApple IDとパスワードの入力が必要になりますので、データ移行の前に必ずApple IDとパスワードが間違っていないか確認しておきましょう。
Apple IDとパスワードの確認方法
Apple IDはiPhoneの設定画面からユーザー名をタップすることで、簡単に確認することができます。
ただし、パスワードについては、忘れてしまったら再設定する以外に方法がありません。
入力したパスワードが間違っていた場合は「Apple IDまたはパスワードをお忘れですか?」という表示が画面がでてきます。
ここをタップすると新しいパスワードに変更することが可能です。
iPhoneからiPhoneへ機種変更|写真のデータ移行のみする方法

iPhoneからiPhoneへ、写真のみのデータ移行をしたいという方もいると思います。その場合どのような方法があるのか見ていきましょう。今回は以下3つをご紹介します。
- iTunesで写真を同期
- iCloud 写真で写真をダウンロード
- AirDropで写真を転送
順番に見ていきましょう。
iTunesで写真を同期
パソコンにiTunesが入っている方は、こちらがおすすめです。パソコンのiTunesに旧iphoneの写真を移行し、そのデータを再度iTunesを使って新iPhoneへ転送するという流れになります。
ただし、iPhone上でiCloud写真をオンにした場合、iTunesの写真同期はできないため注意が必要ですが、流れは以下の通りシンプルでわかりやすいです。
- 旧iPhoneの写真をパソコンのiTunesに同期する
- 新iPhoneでApple IDを入力・ログインしてパソコンへ繋ぐ
- iTunesのライブラリの写真を選ぶ
- 適用ボタンを押し、写真を同期して完了
iTunesを普段使わない場合でも特別な操作は不要なので誰でも簡単にできる方法です。
iCloud 写真で写真をダウンロード
iCloudのフォトライブラリを使うことで写真を移行する方法です。ただし、移行したい写真をすべてiCloudでバックアップしていなければなりませんので注意が必要です。
iPhoneの[設定] → [Apple IDとパスワード] → [iCloud] → [写真] の順番に進んでいきます。
そして、iCloud 写真をオンにすると、写真を自動的に新iPhoneにダウンロードすることができます。
これで自動的に写真が同期されます。ただしiTunesから移行していた写真があると、それらは削除されてしまうので注意してください。
AirDropで写真を転送
最後はAirDropの機能を利用して写真を転送する方法です。こちらは、とても簡単なので転送したい写真が少ない方におすすめです。
- 新旧iPhone共に、コントロールセンターもしくは設定からAirDropをオンにする
- 新旧iPhone共に、AirDropについて「すべての人」または「連絡先のみ」有効にする
- 写真アプリを開き転送する写真を選び(複数選択可)「共有」をタップ
- 転送先のiPhoneを選択
- 転送先のiphoneで「受け入れる」を選択
非常に簡単に操作が可能なのですが、デメリットとしてはたくさんの写真を転送する場合に失敗する場合が多いことがあります。
AirDropはBluetoothを利用しているのですが、大量の写真や動画を送るには安定しないため不向きでしょう。一部の写真や動画だけ送りたいという場合に使うことをおすすめします。
iPhoneからiphoneに「直接転送」でデータ移行する

iPhoneでは、2019年7月にiOS12.4がリリースされました。iOS12.4にバージョンアップすると、古いiPhoneから新しいiPhoneにワイヤレスでデータを直接転送することが可能になりました。
以前は、データ移行のときiCloudやiTunesなどにデータをバックアップする必要がありましたが、iOS12.4以降のバージョンではバックアップの手間なしで簡単にデータ移行をすることが可能です。
直接転送をする前の準備
直接転送を行う前に古いiPhoneでいくつか準備があります。
古いiPhoneのOSを最新版にアップデートする
モバイルSuicaを削除する
LINEアプリなどのデータ引き継ぎをしたいアプリの引き継ぎ設定をする
古いiPhoneのOSを最新版にアップデートする
まずは、古い方のiPhoneが最新版のOSにアップデートしているかを確認してください。OSが最新でない場合は、データ移行に失敗することがあります。
「設定」画面の「一般」項目から、「ソフトウェア・アップデート」で最新のOSになっているか確認をしましょう。
モバイルSuicaを削除する
モバイルSuicaをApple Payで登録している場合は、削除しておかないと新しいiPhoneにモバイルSuicaが登録されません。
本体からモバイルSuicaの情報を削除しましょう。そして、インストールして使っていた各アプリについても、それぞれで引き継ぎの準備が必要です。
LINEやアプリなどのデータ引き継ぎしたいアプリの引き継ぎ設定をする
LINEアプリやゲームアプリなど、機種変更してもデータを引き継ぎたいアプリは、事前に操作をしておかないとデータを引き継ぐことができないものがたくさんあります。
各アプリの設定ページなどから、機種変更のデータ引き継ぎというような項目を探して手順に沿って操作を行ってくださいね。ここまで準備が終わったら、新しいiPhoneの電源を入れます。
古いiPhoneから新しいiPhoneに直接転送する手順
直接転送するときは、近くに旧iPhoneも置いてある状態で操作を行ってください。
- 新しいiPhoneを起動して、充電が十分にあるか確認する
- 「新しいiPhoneを設定」という画面が表示されたら「続ける」をタップ
- 旧iPhoneのカメラが起動する
- 「新しいiPhoneをカメラに向けてください」と表示される
- 旧iPhoneのカメラを新しいiPhoneの画面に表示されているアニメーションにかざす
- 認証されたら新しいiPhoneにパスワードを入力する
- Face IDなどの設定を進める
- 「データを転送」という画面になったら「iPhoneから転送」を選択する
- 利用規約へ同意し、各種設定を行う
- データ転送が開始される
- 新しいiPhoneが再起動になる
- 再起動後、旧iPhoneでインストールしていたアプリが新しいiPhoneにインストールされていく
- データ移行完了
- 各アプリを起動して、データ引き継ぎに必要な操作を行う
以上で直接転送は完了します。写真や動画、連絡帳などもすべて転送されています。
設定を引き継ぐなら続けてクイックスタートを行う
データだけでなく設定も引き継ぎたいという場合は、クイックスタートで簡単に設定を引き継ぐことができます。
2019年にリリースされたiOS12.4以降なら、旧iPhoneの設定をそっくりそのまま新しいiPhoneに移行してくれるクイックスタートが利用できます。
新しいiPhoneで初期設定を進めていくと、自動でクイックスタートの画面が表示されます。旧iPhoneと新しいiPhoneを近づけて、直接転送と同じように旧iPhoneのカメラで新しいiPhoneの画面のアニメーションをかざすだけで簡単に移行できます。
iPhoneからiPhoneに「iCloud」でデータ移行する

パソコンがなくてもiPhoneだけでデータ移行を可能とするのが、iCloudを使ったデータ移行です。iCloudはappleのネットワークサーバー上にデータを保存しているサービスです。新しいiPhoneにした後もiCloudに保存してあるデータはApple IDとパスワードで簡単に読み込むことができます。
iCloudは5GBの容量までは無料で利用ができますが、それ以上の容量が必要な場合は有料プランを契約することになります。iCloudでデータ移行する場合は、必ずWi-Fi接続をする必要があります。Wi-Fi環境がない場所ではiCloudを使ってデータ移行することはできない点も確認しておきましょう。
iCloudでデータ移行する手順
- 旧iPhoneをWi-Fiに接続
- 旧iPhoneで「設定」画面を開き「ユーザー名」から「iCloud」を選択し、「iCloudバックアップ」という項目をタップする
- 「iCloudバックアップ」をオンにして、「今すぐバックアップを作成」をタップする
- 新しいiPhoneを起動して初期設定をすすめていく
- 「クイックスタート」画面が表示されたら「クイックスタート」を利用して設定する
- バックアップ選択画面が表示される
- iCloudからデータ移行が開始される
以上がiCloudを利用したデータ移行の手順です。iCloudにバックアップさえしていれば、あとはクイックスタートを活用することで簡単にデータ移行が完了します。iCloudの容量に余裕があれば簡単に移行することができますので、直接転送に失敗したときなどはこちらの手順を活用してくださいね。
iPhoneからiPhoneに「iTune」でデータ移行をする
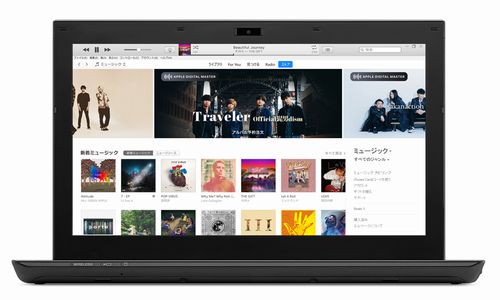
パソコンを持っている人は、iCloudの代わりにiTunesを使ってデータ移行をする方法もあります。iTunesとはAppleが提供している無料ソフトです。音楽や動画、写真、連絡帳などさまざまなデータをバックアップしておくことができたり、アプリを購入してインストールしたりすることができ、パソコンとiPhoneを繋いでデータ移行をすることもできます。
接続方法も非常に簡単で、iPhoneのLightningケーブルでiPhoneとパソコンを繋ぐだけで接続することができます。なので、Wi-Fi設備がなくてiCloudでデータ移行ができなかった人は、こちらのiTunesを利用してデータ移行をすることが可能です。
iTunesのデータ移行の手順
- 旧iPhoneとパソコンをLightningケーブルで接続する
- パソコン上のiTunesでiPhoneを選択する
- バックアップの画面が表示されたら、「このコンピュータ」「iPhoneのバックアップを暗号化」にチェックが入っていることを確認して「今すぐバックアップ」をクリック
- パスワードの設定画面が表示されたら、好きなパスワードを設定してください。
- バックアップが完了したら、新しいiPhoneとiTunesを接続する
- 「このバックアップから復元」にチェックを入れたら、バックアップデータを選択する
- 先ほど設定したパスワードを入力するとデータ移行が開始される
以上でiTunesでのデータ移行は完了です。iTunesも難しい操作はなく、画面に表示されている内容に従うだけでデータ移行をすることができます。
パソコンにバックアップを取っていれば、万が一iPhoneを紛失したときなどもデータを保管しておくことができます。有料のiCloudの利用を避けたいという人はパソコンでiTunesを利用するのがおすすめです。
iPhoneからiPhoneへ機種変更でアプリのデータ移行ができない時の対処方法

iPhoneからiPhoneへ機種変更では、アプリのデータ移行がうまくできない場合があります。そもそも以下のようなアプリはデータ移行の前に準備が必要です。
- LINE(トーク履歴のバックアップ)
- モバイルSuica・PASMO
- 引き継ぎコードが必要なアプリ(主にゲームアプリ)
- 二段階認証の認証アプリ(銀行や金融系アプリ)
しかし、正しくアプリの移行を行った場合でも上手くいかない場合もあります。その原因は以下の通りです。
- iOSとアプリのバージョンが古い
- 自動ダウンロードがオフになっている
- コンピューターの認証ができていない
- インストールがオフになっている
- Apple ID が異なっている
このようなことが原因で上手く移行できないときの対処法をご紹介しますので当てはまるものがないか見てみてくださいね。
原因1.iOSとアプリのバージョンが古い
これまで使っていたiPhoneと、新しく購入したiPhoneでiOSのバージョンが違っていると、アプリが消えてしまう場合があります。
対策:あらかじめ旧iPhoneのiOSとアプリを最新のバージョンにしておく
原因2.自動ダウンロードがオフになっている
自動ダウンロードができない設定だと、同期しても iPhone にアプリはインストールされません。
対処法:iPhoneの[ 設定 ] → [ Store ]→ [ 自動ダウンロード ] の [ App ] をオンにする
原因3.コンピューターの認証ができていない
コンピュータを認証していないと、iPhoneアプリ同期できません。
対処法:すでに認証をしている場合、一旦、認証を解除してから再度認証する
iTunes のメニュー[ Store ]→[このコンピュータの認証を解除] で解除できます。
原因4.インストールがオフになっている
機能制限をオンにしている場合は、アプリのインストールができません。
対処法:iPhoneの[ 設定 ]→[ 一般 ]→[ 機能制限 ]→[ 許可 ]の[ インストール ]をオンにする ※機能制限自体をオフにしてもOK
原因5.Apple ID が異なっている
Apple IDを1つしか持っていない人は問題ないのですが、PCとiPhoneでIDが異なっていないかを確認してみましょう。
対策:iPhoneの[ 設定 ]→[ Store ]をタップ→表示されるApple IDとPCのiTunesでサインインしたIDを確認し、異なっていれば同じものでログインする
iPhoneからiPhoneへ機種変更|クイックスタートが時間かかりすぎる時の対処方法

iPhoneのクイックスタートは便利である反面、時間がかかりすぎる・・・ということもしばしばあります。クイックスタートの時間がかかりすぎて困る場合、対処法はあるのでしょうか?ずばり、それは「新旧iPhone2台とも強制再起動をする」これに尽きます。
どちらも再起動をしてもどうしても時間がかかる・・・という場合はクイックスタートは諦めて直接転送したほうがいいかもしれません。
そして、あくまで再起動は最終手段であって、事前準備もしっかりしたうえでも時間がかかる、という場合の対処法です。事前準備をしっかり行えば、所要時間を短縮することにもつながります。これからクイックスタートを試みるけれど不安、という方はこれから説明する準備を必ず徹底してから始めてくださいね。
クイックスタートを早く終わらせるために重要なのは以下の3点です。
- 新旧iPhoneのiOSをアップデートしておく
- データ空き容量を空けておく
- 通信環境を整える
順番に見ていきましょう。
新旧iPhoneのiOSをアップデートしておく
既に説明した通りですが、クイックスタートはiOS 12.4以降を搭載しているiPhoneで利用できます。また、旧iPhoneが最新のものにアップデートされていないとアップデートも同時に行う関係で全体の動作も遅くなってしまいます。必ず最新のiOSにアップデートしてから臨みましょう。
データ空き容量を空けておく
iPhoneのクイックスタートは、旧iPhoneの使用データが少なければ少ないほど、早く終わらせることができます。
そのため、使ってないアプリやデータ、写真・動画を削除するなどして空き容量をできる限り増やしておくことが大切です。写真や動画はiCloudやGoogleフォトなどのクラウドサービスを利用すればデータ自体は保存をしておきながら、iPhoneの本体の容量を空けることができます。
通信環境を整える
通信環境が安定していなければ、途中で途切れてしまったり最後まで終わらなかったりとトラブルが起きやすくなってしまいます。
クイックスタートを行う時は、Wi-Fi接続の安定と近くにBluetooth機器がないか(オフになっているか)を確認するようにしましょう。
特に、最近はBluetooth機器が多くなっています。ワイヤレススピーカー、イヤホン、電子レンジなどの家電も要注意です。クイックスタートを妨害をしてしまう恐れのある機器の近くでは行わないようにしましょう。
iPhoneからiPhoneへ機種変更|クイックスタートしてるときは電話できる?
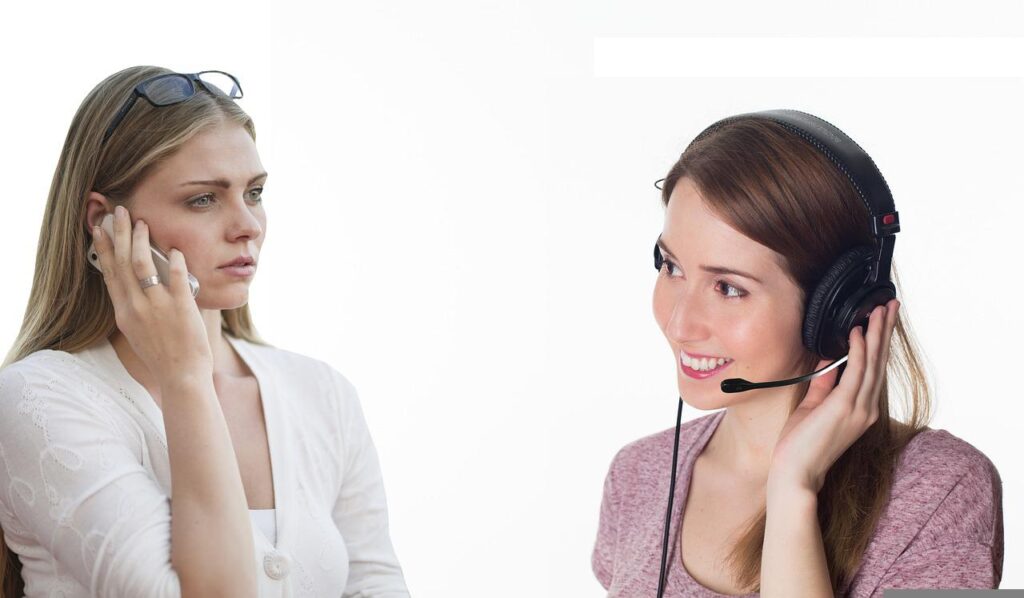
クイックスタート中に電話をかけることはできるのか、気になる方もいるかもしれません。結論、クイックスタートをしながら電話をすることはできないようです。
明確にAppleができないと明記しているわけではありませんが、アラーム機能が作動して途中で転送がキャンセルされてしまった例があります。
クイックスタートをしている際に着信があった場合でも、データ転送自体のキャンセルはないようですが、通話に出てしまえばキャンセルされてしまう可能性が高いと思われます。
アラーム機能はオフにし、通話もしなくてよいタイミングで行うのがおすすめです。
iphoneからiphoneへの機種変更のデータ移行のまとめ
iphoneからiphoneへの機種変更のデータ移行のまとめ
- iPhone同士の直接転送
- iCloudを使ってのデータ移行
- iTunesを使ってのデータ移行
そろそろ新しいiPhoneに買い替えを検討している人は、ぜひ今回紹介した方法を利用してデータ移行を行ってみてくださいね。