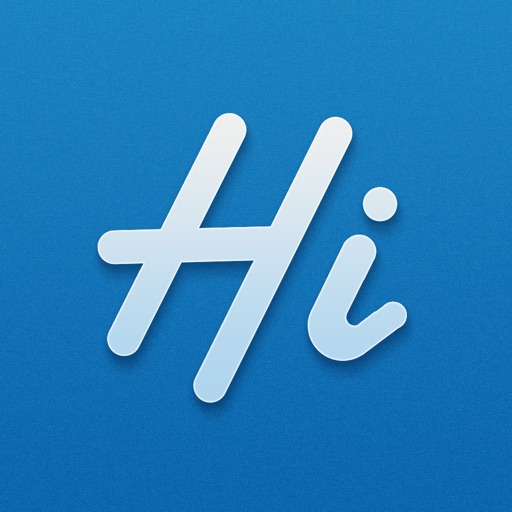WiMAXに契約すると、SSIDとパスワードがすでに設定されている状態で自宅に届きます。
そのため、届いた時点ですぐにWiMAXでネットに繋ぐことは可能なのですが、このデフォルト状態で利用するのはお勧めできません。
初期状態のSSID・パスワードは何らかの法則に基づいて生成されるケースが多く、第三者に不正ログインなど簡単にアクセスされるリスクがあるためです。
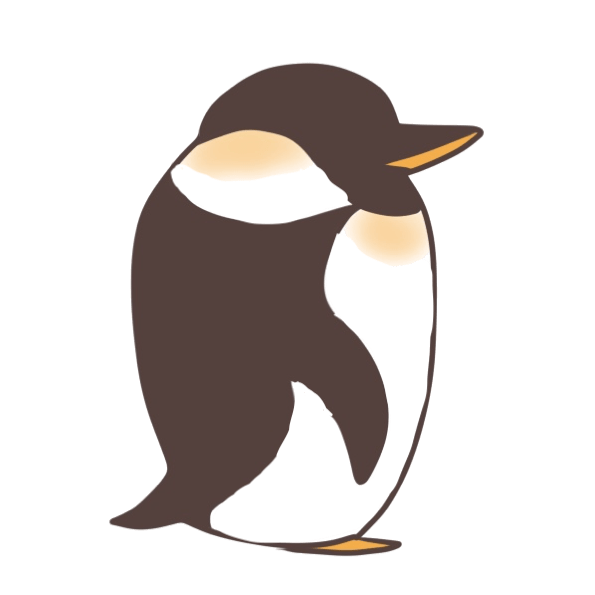 ペンギン
ペンギン
10文字以上のなるべく長い文字列に変更するのがおすすめ!
したがって、セキュリティ強化のためにもSSID・パスワードは任意の文字列に変更しましょう。
今回は実際に「Speed Wi-Fi NEXT W05」を使ってレビューしていきます。
WiMAXのSSIDとパスワードを変更する方法
スマホのアプリから変更するのが簡単なのでおすすめです。
それぞれ見ていきましょう。
SSIDを変更する方法
STEP.1
アプリをインストールする
はじめにアプリ「HUAWEI HiLink」をインストールします。
STEP.2
IMEI番号の下5桁を確認

次に、アプリにログインするのですが、その際にログインパスワードが必要です。
そのため、端末のホーム画面から『情報』→『端末情報』をタップし『IMEI番号』欄を確認してください。
もし分かりづらければ、端末本体の裏に小さく「IMEI:◯◯◯~◯◯◯」と記載されています。
15桁ある番号ですが、その下5桁がログインパスワードです。
STEP.3
アプリにログインする

『管理者ログイン』でパスワードを入力。
STEP.4
ホーム画面の右上をタップ

ホーム画面右上の設定ボタンをタップします。
STEP.5
『SSID情報』をタップ

一番上の『SSID情報』をタップ。
STEP.6
SSIDを変更

『SSID名』欄にデフォルトのSSIDが記載されてあるので、削除して新規のIDに変更しましょう。
簡単ですね!
パスワードを変更する方法
ついでにパスワードも変更します。
STEP.1
ホーム画面右上をタップ

SSID変更時と同じくホーム画面右上のマークをタップ。
STEP.2
『アカウント』をタップ

上から2段目の『アカウント』をタップします。
STEP.3
『ログインパスワードを変更』をタップ

STEP.4
パスワードを変更する

この画面が表示されたらパスワードが変更できます。
こちらも簡単!
なお、SSID・パスワードに関する注意点は以下の通り。
- 10桁以上の英数字が混合した文字列に変更する
- 変更後はWiFiの再接続の設定を忘れずに
- 変更後のパスワードは端末本体からしか確認できないので注意
まとめ
いかがでしたか?
SSIDもパスワードも簡単に変更できましたね。
また、アプリ以外にもWebブラウザから変更することも可能です。
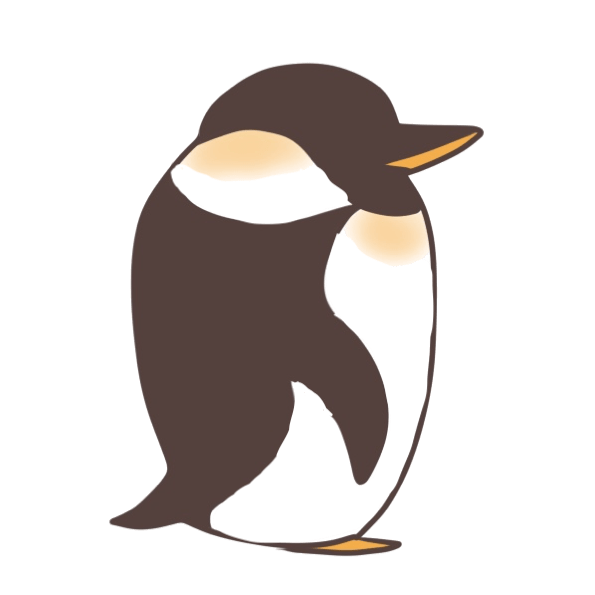 ペンギン
ペンギン
手順や方法はアプリとほぼ同じ!
セキュリティ強化のためにも契約直後にぜひ設定してみてくださいね!
 ペンギンWiFi
ペンギンWiFi