iPadでインターネット通信する方法としてWiMAXがあります。
WiMAX(ワイマックス)とは、回線工事なしで端末1台でネットに繋げるポケットWiFiの一つ。
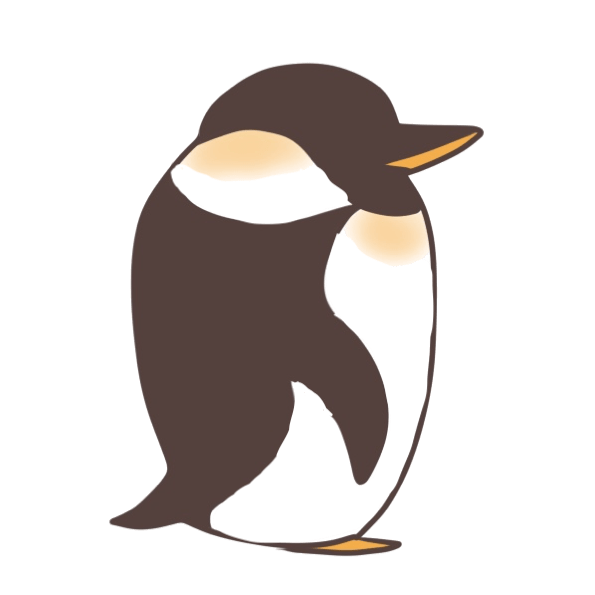 ペンギン
ペンギン
今回はなぜWiMAXがおすすめできるのか、そしてiPadとの接続方法、iPadとWiMAXのセット購入はできるのかなどについて詳しく解説します。
現在回線サービスを探している方や、iPadを使っている方はぜひ参考にしてみてください。
WiMAXでiPadは活用できる!
冒頭でもお話した通り、iPadを使うならWiMAXが非常に便利です。
主な理由は以下の2つ。簡単にみていきます。
回線工事なしで簡単に接続可能
実質使い放題で動画視聴やゲームができる
1.回線工事なしで簡単に接続可能

WiMAXは申し込み後、端末が自宅に届いた瞬間からネットに接続可能です。
難しい設定は不要で、電源を入れれば誰でも利用できるのがメリット。
そのため固定回線のような回線工事や、申し込みから利用できるまで2週間以上かかるなど、無駄な労力がいりません。
なお、WiMAXにおける詳しい内容は下記サイトを参考にしてください。
▼[初心者向け]WiMAXが向いている人・向かない人
 WiMAXとは?初心者でも分かるオススメのプロバイダ会社を徹底比較
WiMAXとは?初心者でも分かるオススメのプロバイダ会社を徹底比較
2.実質使い放題で動画視聴やゲームができる
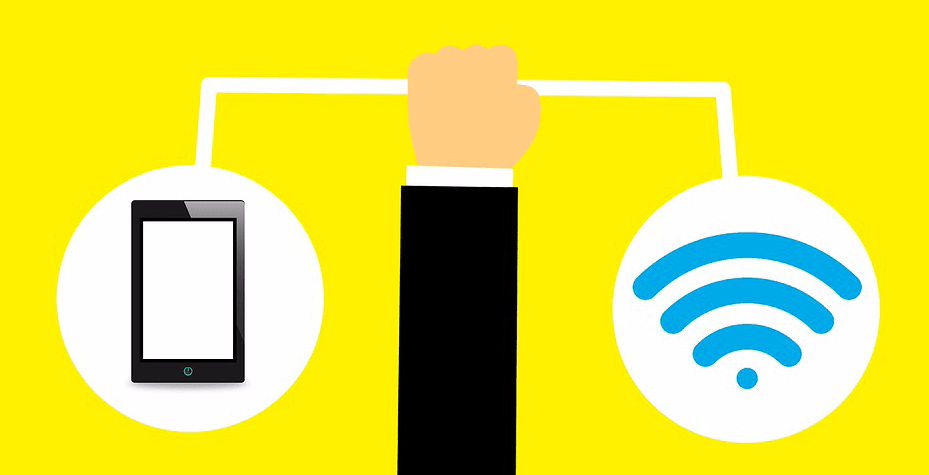
2つ目のWiMAXの特徴は「実質無制限でネットが利用できる点」。
データ容量を気にせずに動画視聴やゲームができます。
なぜ”実質”無制限という表現をするかと言うと、一応「3日で10GB以上利用すると一定時間速度制限」という規制があるためです。
月間での上限ないので”無制限”と呼んでいるわけですね。
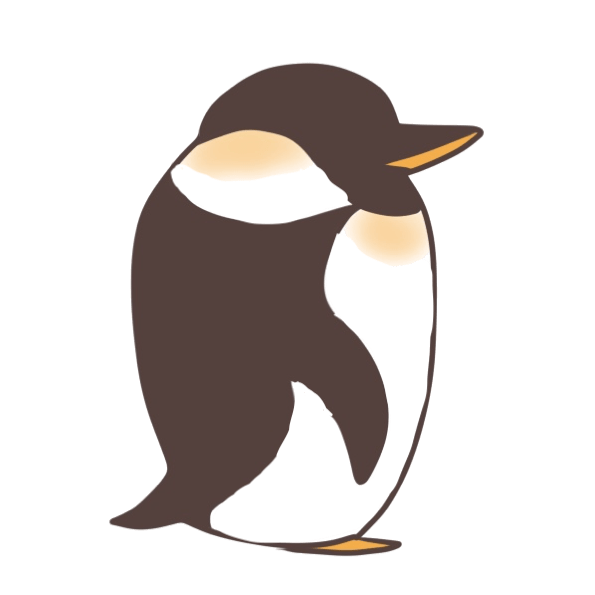 ペンギン
ペンギン
ただし大きな心配はありません。
WiMAXの場合、制限されるのは18時~翌2時の時間帯だけ。その時間を過ぎれば通常の速度に戻ります。
また、低速化される速度も1Mbps程度で公式では“標準画質のYoutubeが視聴できるレベル”と発表されています。
したがってiPadを使ってファイルをダウンロードしたい、ゲームや動画視聴をしたいといった方にはWiMAXは非常におすすめできます。
なお、10GBは実際にどのくらい使えるのか、データ量を数値化したので詳しくは以下をクリックして確認できます。
| データ量 | 10GB | 1日平均 | ||
| 300KB/ページ | 約40,000ページ | 約13,333ページ | ||
| 500KB/通 | 約20,000通 | 約6,666通 | ||
LINE | テキスト500文字 | 2KB/回 | 約500万回 | 約166万回 |
| 音声通話 | 300KB/分 | 約400時間 | 約133時間 | |
YouTube | 標準画質 | 3.5MB/分 | 約47時間 | 約15.6時間 |
| 高画質 | 60MB | 約13時間 | 約4.3時間 | |
| 732KB/回 | 約2,700回 | 約900回 | ||
| 10MB/分 | 約16.5時間 | 約5.5時間 | ||
| 335KB | 約22,540回 | 約7,513回 | ||
| 8MB/分 | 約20時間 | 約6.6時間 | ||
※※1000KB=1MB、1000MB=1GB
iPadをゲットして実際に接続してみよう

さて、WiMAXの特徴をなんとく理解できたら、実際にiPadを使って接続する方法をご紹介します。
まだiPadを持っていない方はぜひ参考にしてください。
なお、iPadを既に持っているのでWiMAXが欲しい!という方は次章「最もWiMAXをお得に契約する方法」へ飛べます。
iPadには2種類のタイプがあるのに注意!
iPadには「WiFiモデル」と「セルラーモデル」の2つの種類があります。
「WiFiモデル」のiPadは、WiFiに接続してデータ通信するiPadのこと。
一方、「セルラーモデル」はSIMカードをiPadに挿入する必要があり、LTEのキャリア回線(Softbankやdocomoなど)で通信できるiPadです。
SIMカードが必要ですが、その代わりWiFiがない環境でもネットに接続できます。
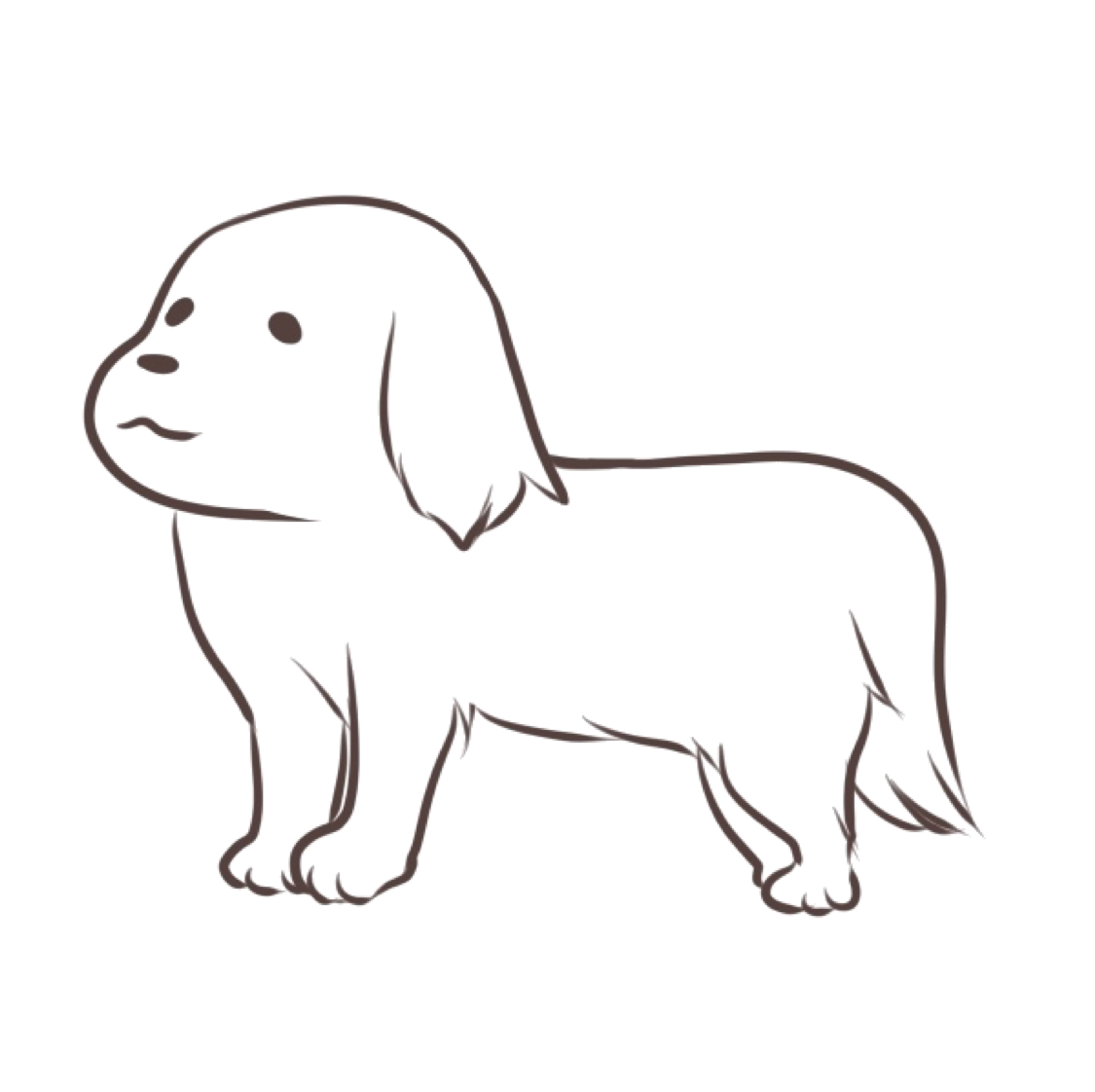 イヌ
イヌ
結論から言うとiPadを購入するなら「WiFiモデルのiPad」がおすすめ。
理由は通信費を抑えられる上に、WiFi環境さえあればどこでも利用できるから。
一方セルラーモデルのiPadは別途SIMカードの契約が必要で、さらに維持費も高いのでおすすめしません。
また、iPadの料金も高いのも大きな理由です。
以下は各モデルのiPad Pro(11インチ/64GB)の料金例。
| 「WiFiモデル」のiPad | 「セルラーモデル」のiPad |
| 89,800円 | 106,800円 |
また、家電量販店などではiPadをWiMAXとセットで売っている場合がありますが、iPadやタブレットのセット購入はおすすめできません。
WiMAXとiPadは別々で購入するのが最も安いです。
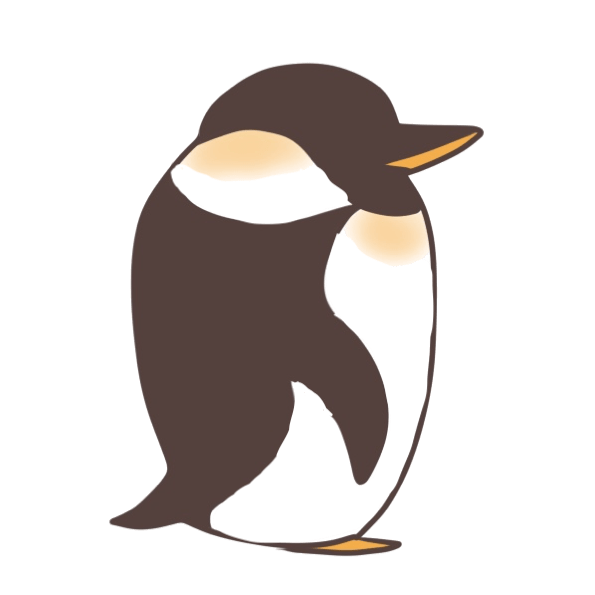 ペンギン
ペンギン
「実質iPadが無料」といったセールストークにダマされず、必ず別々で購入しましょう。
iPadでWiMAXに接続する手順
iPadをWiMAXに接続する方法は簡単。
以下の6ステップで誰でも接続できます。
- WiMAX本体から『情報』→『SSID情報』で自分のSSID・パスワードを確認する
- iPad本体から『設定』→『WiFi』をタップ。WiFiのモードをONにする
- ONにすると接続先のアクセスポイント一覧が表示されるのでSSIDを探す
- 指定のSSIDをタップ
- ①で確認したパスワードを入力
- 接続完了
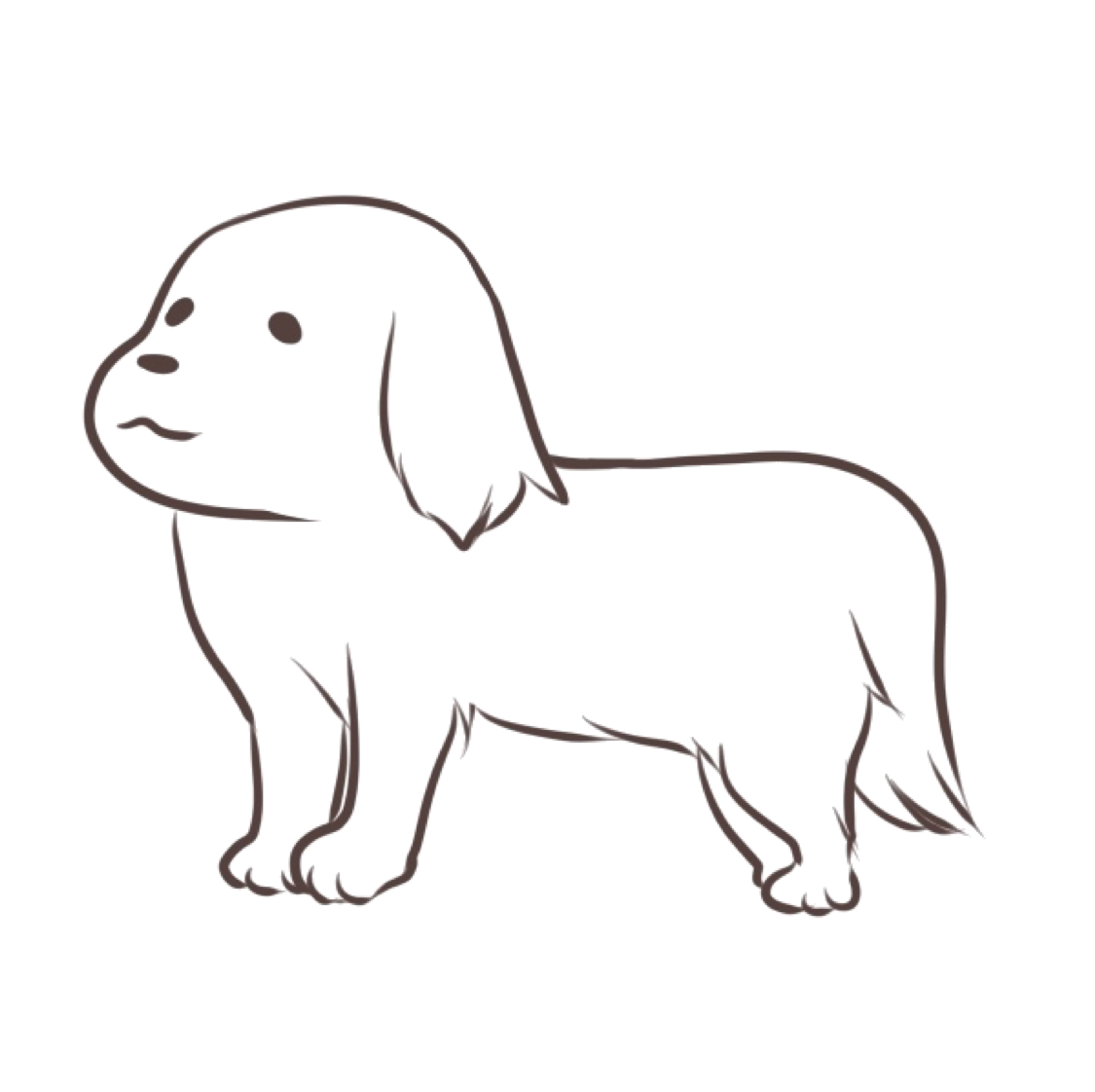 イヌ
イヌ
最もWiMAXをお得に契約する方法

最後にWiMAXの契約方法をお話します。
まず最初に知っていただきたいのは「WiMAXはどこで契約しても同じ通信速度・エリアである」ということ。
したがって家電量販店であっても、auショップであっても、Webサイトでも同じUQの回線を使っています。
そのため、WiMAXを契約する際は「料金の安さ」を重視して選びましょう。
なお、家電量販店やauショップでの直接購入は料金が高いためおすすめしません。
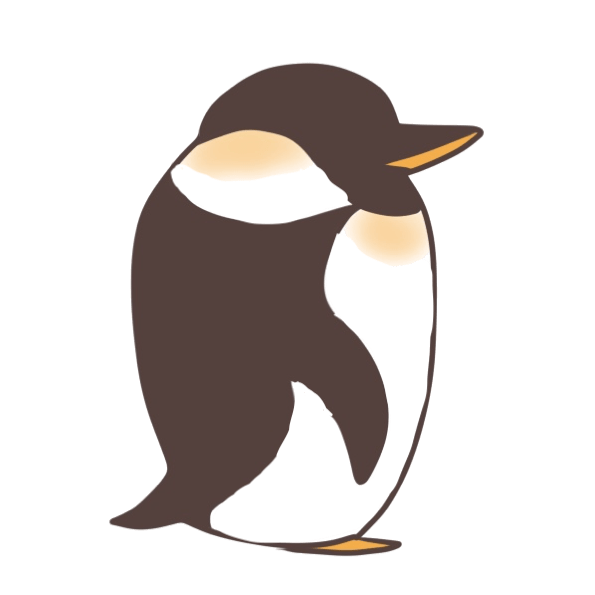 ペンギン
ペンギン
したがってWiMAXの契約はWebプロバイダ経由がベスト。
プロバイダ(販売代理店)は現在20社以上あり、プロバイダ経由で契約すると家電量販店などよりも最大4万円以上お得に利用することができます。
詳しくは以下の「最新料金ランキング」をチェックしてみてください!
まとめ
今回はWiMAXをiPadで利用する場合の解説をしていきました。
これまでの内容をまとめると以下の通り。
- WiMAXは回線工事なしで実質無制限で利用できる
- ただし3日で10GBの規制があるので注意
- iPadは「WiFiモデル」が安くおすすめ
- iPadとWiMAXのセット購入キャンペーンはおすすめできない
- WiMAXを契約するならWebプロバイダ経由が最もお得
実際に私もWiMAXを使って快適に通信できています。
iPadと相性もいいので、ぜひ快適に通信してみてくださいね!
 ペンギンWiFi
ペンギンWiFi


