WiMAXの電波が悪い・弱いと困っていませんか。
端末本体のホーム画面のアンテナが1本であったり、接続が悪い場合は電波が悪い状態といえます。
結論からいうと、「電波の悪い原因の9割は端末を置く場所が原因」です。
私の経験上ほぼ9割がこの原因で、さらにWiMAXの周波数の性質に理由があります。
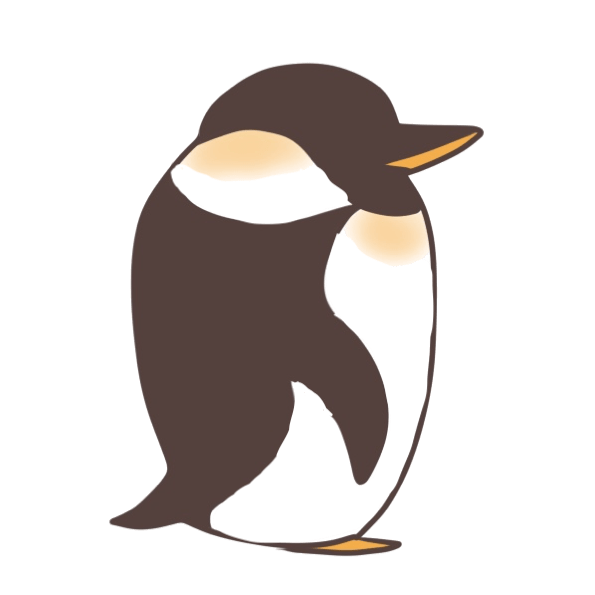 ペンギン
ペンギン
今回はなぜ置き場所で通信状況が変わるのか、実際に速度をレビューし、またもしそれでも解決できなかった場合の他の解決方法もご紹介します。
WiMAXが使えていたのに急に電波が悪くなった、という方はぜひ参考にしてください。
WiMAXの電波が悪い(弱い)主な原因とは

そもそもWiMAX2+回線はLTE回線に比べて、「周波数が高いゆえに、通信速度が速い一方で障害物に弱い」という特徴があります。
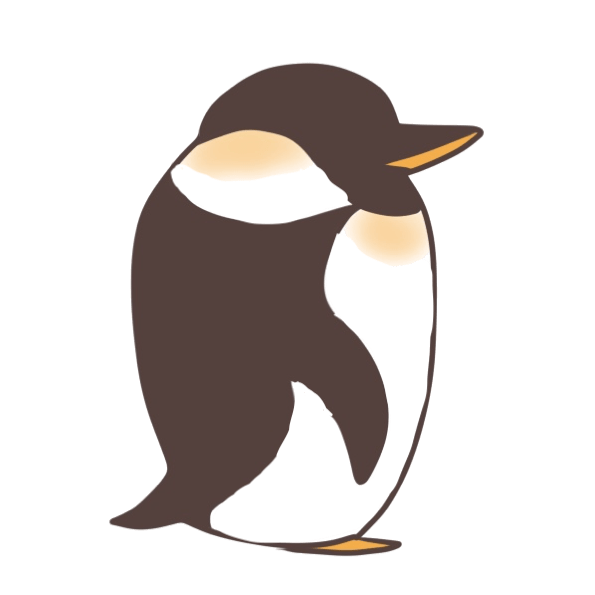 ペンギン
ペンギン
WiMAXの周波数は直線的で速度が速いですが、障害物にぶつかると電波が回り込みにくくなる弱点があるのです。
そのため電波が悪くなる主な原因は、端末の置き場所が悪く、障害物に電波がぶつかってしまっていることがあげられます。
対処法:WiMAXの置き場所を変えてみる
このような回線の性質上、端末本体の置き場所を変えると劇的に繋がりやすくなることがあります。
それだけ?と思われるかもしれませんが、意外と侮れません。
同じ部屋内であっても、たった数センチ置き場所を変えただけで繋がったりします。
WiMAX置く場所と周波数変えたら速度が速くなった!これがWiMAXの力…!
— あばれたぬき (@_tanuchang) August 1, 2019
実際に私自身も自宅内で置き場所を変えるだけで、10Mbpsほど速度が上がった結果が出ました。
なお、端末を置く際には以下の位置が最適。
- 障害物を避けやすい窓際に置く
- なるべく高い位置に置く
- 端末本体をケースなどで覆わない
特に風通しの良い窓際に置くのは効果的です。
いろいろな場所に置きながら試してみましょう。
【実験】端末の置き場所を変えるだけで本当に速度は変わる?
では本当に、部屋内の置き場所を変えるだけで速度は変わるのでしょうか。
実際に端末W05を使って実験してみました。
今回は「部屋の床の隅に端末を置いた場合」と「部屋の窓際に端末を置いた場合」で比較します。
なお、測定環境は以下の通り。
使用ルーター:Speed Wi-Fi NEXT W05
接続先端末:iPhone11
測定場所:都内
測定ツール:Speedcheck Internet Speed Test
測定日時(晴れの日):2019/10/8
部屋の床の隅に端末を置いた場合

下り通信速度(ダウンロード):8.76Mbps
上り通信速度(アップロード):2.05Mbps
部屋の床の隅に端末を置いた時の速度は「下り速度8.76Mbpsで、上り速度2.05Mbps」という結果になりました。
一般的に1MbpsあればYouTube視聴が可能と言われ、5Mbps以上あると高画質の動画が対応できると言われています。
したがって速度はそこそこ出ていますが、余裕とは言い切れません。
部屋の窓際に端末を置いた場合

下り通信速度(ダウンロード):18.69Mbps
上り通信速度(アップロード):11.93Mbps
次に部屋の窓際でWiMAXを利用した時の測定結果です。
結果は「下り速度18.69Mbps,上り速度11.93Mbps」との数値が出ました。
下り速度が先ほどよりも10Mbps速くなりました。
また、実際にネットを繋いでもWeb閲覧だけでなく、動画視聴やダウンロードが快適にできました。
以上の検証から、「同じ部屋内であっても、端末を部屋の隅に置くよりも窓際に置いた方が約10Mbps速くなる」という結果になりました。
測定結果をまとめると以下の通りです。
- 屋内での速度:下り通信速度8.76Mbpsで、上り通信速度2.05Mbps
- 外出時の速度:下り通信速度18.69Mbps,上り通信速度11.93Mbps
したがって、地面に置いたり、本棚・冷蔵庫など障害物の目の前におくと繋がりが悪くなる場合があります。
同じ部屋で30cmの距離だけでも、速度が大きく変わると思うのでぜひ実践してみてくださいね。
それでもWiMAXの電波が弱い!改善させる4つの対策

さて、電波が急に悪くなる主な原因は端末の置き場所であると解説しましたが、残り1割他に原因がある場合もありますよね。
ここからは、置き場所を工夫しても電波が変わらない場合の対処法をご紹介します。
方法は以下の4つ。
- LTEオプションを利用する
- 有線接続にする
- 端末から通信設定を変える
- セキュリティを変える
長年WiMAXを愛用している私自身も実践した方法なので、ぜひ参考にしてみてください。
1.LTEオプションを利用する

電波の悪さを早急に対応させるならLTEオプションの利用がおすすめ。
LTEモード(ハイスピードプラスエリアモード)を使うことで、通常利用する「WiMAX2+回線」に加えて「au 4G LTE回線」を使った通信が可能になります。
つまり普段よりもさらに広いエリアに対応できるので、圏外で繋がりにくい際に活用できるのです。
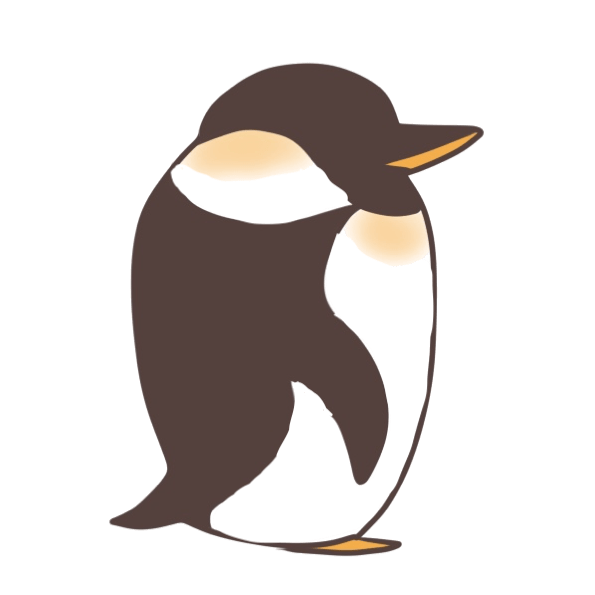 ペンギン
ペンギン
ただしこのLTEモードは月間7GBまでの上限があるため、注意が必要です。
もし上限を超えると翌月まで低速化するため、どうしても繋がりが悪いときに使うのが得策です。
2.有線接続にする

WiMAXに限りませんが、人混みの多い場所や公衆無線LANがある場所でWiMAXを使うと、電波の干渉を受けることがあります。
その際におすすめなのが有線接続。
有線は無線に比べ、周囲の電磁波の影響が受けにくく、通信がより安定するのが強みです。
方法は付属のUSBケーブルを使って接続するのが最も簡単ですが、LANケーブルやクレードルを別購入して有線にすることも可能です。
3.端末から通信設定を変える

もしこれまでの方法でも解決しない場合は、端末の設定が通信状況に合ってないのかもしれません。
端末から通信環境を変更しましょう。
方法は主に下記2つ。
方法⑴セキュリティ強化をOFF設定にする
端末本体のデフォルト状態では、セキュリティが強化された接続に設定されています。
この設定をOFFにすることで解決できた、という声は割と多くあるようです。
wimaxの新規契約に行って、ルーターを接続したら見えないWEBページが…
なんだかんだでPCの設定いじくりまわしてサポートに電話もして解決せず…結局、ルーターのセキュリティが強い設定だったのが原因と分かるまで今までかかった…せっかくの休みだったのに…とほほ。— ふるの (@furuxchi) May 14, 2019
変更方法は簡単。
ホーム画面から『設定』→『通信設定』→『Wi-Fi設定』をタップ。
表示された画面の『Wi-Fi暗号化強化(PMF)』ボタンをOFFにすれば設定完了です。
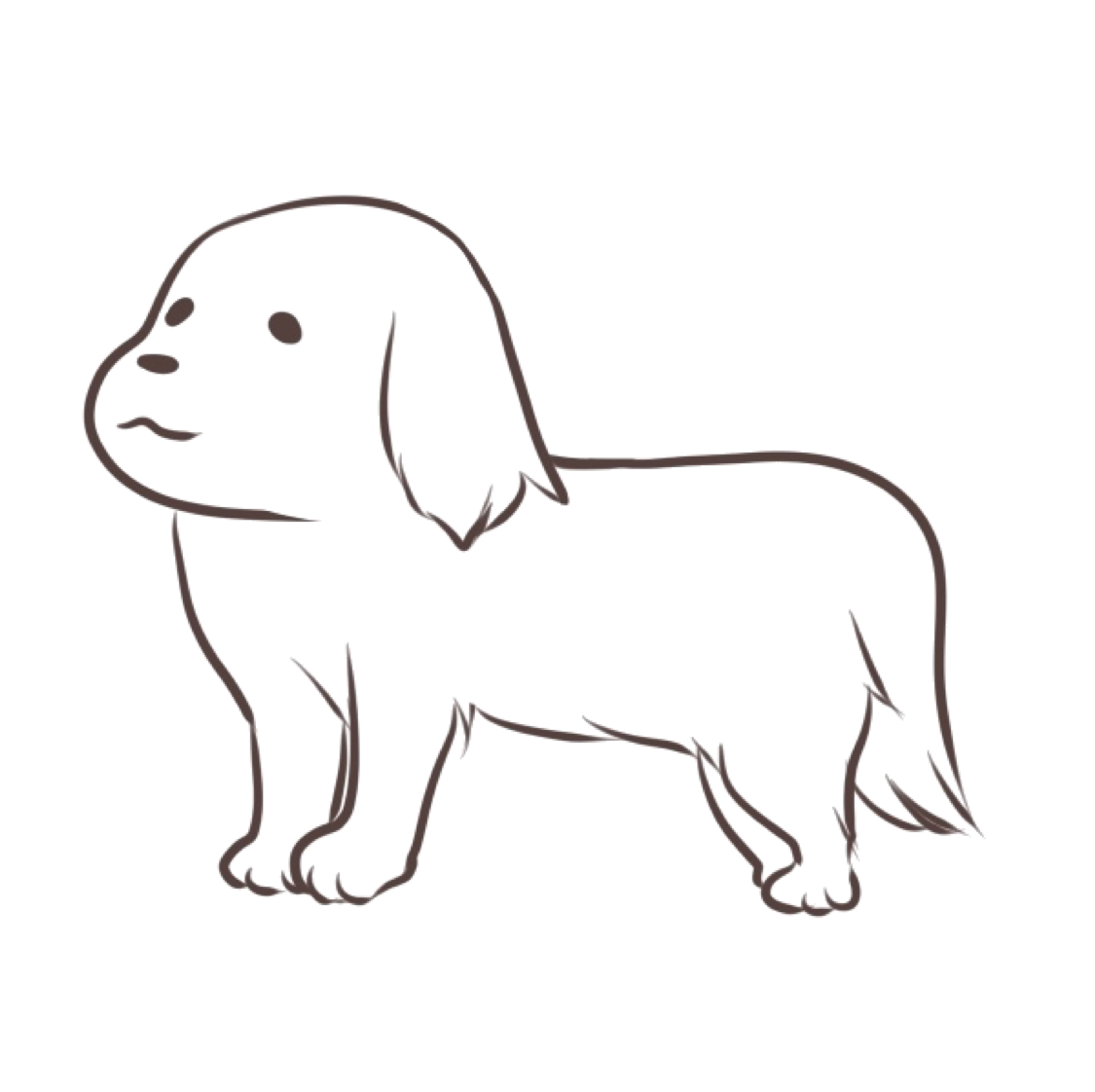 イヌ
イヌ
方法⑵周波数帯域を切り替える
端末から2つの周波数帯、「2.4GHz」または「5GHz」に設定できるのをご存知ですか。
2つ目の対策は、この周波数帯を切り替える方法。ちなみにデフォルトでは2.4GHzになっています。
前述した通り、WiMAXの周波数は数値が高いゆえに障害物があると繋がりが悪くなる特徴があります。
そのため2つの周波数帯は以下のように使い分けるといいでしょう。
- 周りに建物など障害物がある時
→ 周波数の低めの「2.4GHz」に設定する - 他のWiFiなど電波の干渉を受けやすい時
→ 周波数の高めの「5GHz」に設定する
なお、設定方法はホーム画面から『設定』→『通信設定』→『Wi-Fi設定』でできます。
4.セキュリティ設定を変える
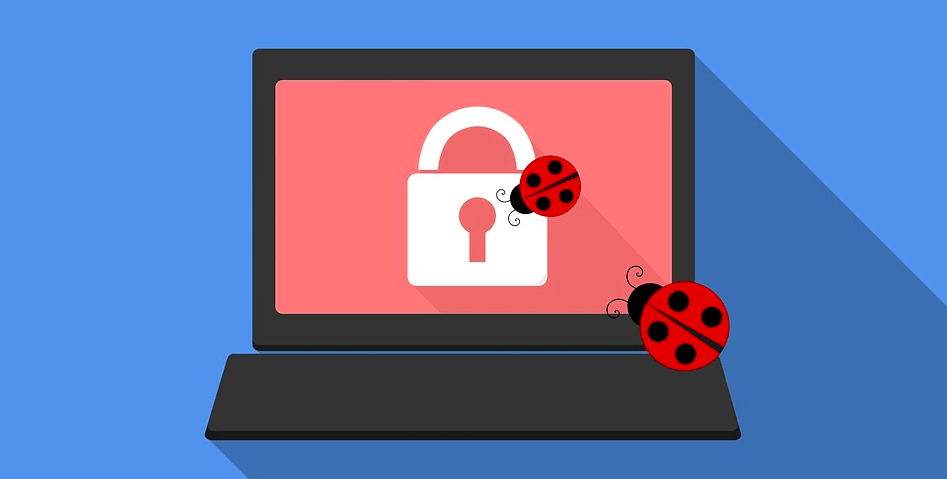
「WiMAXが一時的に使えない」「親のスマホには繋がるが、自分のスマホだけ繋がらない」といった原因不明のケースもあります。
その場合の応急措置としては、セカンダリSSIDの使用がおすすめ。
そもそもWiMAXには通常使うSSID1(プライマリSSID)とは別に、SSID2(セカンダリSSID)の2種類のSSIDがあります。
これは一つの端末に2つのSSIDがあることで各セキュリティ設定ができる仕組み。
それぞれWiFiの接続先が違うので、もしプライマリSSIDが一時的に使えない場合は、このセカンダリSSIDに切り替えて応急措置できます。
なお、設定方法はこちらのサイトで詳しく記載されています。
ただし注意点として、通常のSSID(プライマリSSID)よりもセキュリティが落ちるので、長期的な利用はおすすめしません。
別の回線に乗り換えるのもアリ

これまでの内容を踏まえて、もしWiMAXがどうしても使えないという場合はWiMAXを解約したのち、別の回線に切り替えるのが得策です。
解約方法→ 「【超まとめ】WiMAXの解約方法を全解説!全てのプロバイダで比較してみた|違約金は?電話でできる?」
WiMAXはどのプロバイダ(販売店)で契約しても同じUQコミュニケーションズ社の回線を使っています。
そのため、どこで契約しても各通信速度・エリアは全く同じ。
そこで当記事では、新たな契約先としてMUGEN WiFiをおすすめします。
3大キャリアに対応した広範囲な回線なら「MUGEN WiFi」

「MUGEN WiFi」は、クラウドSIMを採用し、3大キャリア(Softbank/au/docomo)の全ての回線に対応したポケットWiFiです。
そのため、普段スマホで、3大キャリア(Softbank/au/docomo)のいずれかの回線を使えている方は、もちろんこの「MUGEN WiFi」も繋がります。
特に山間部の多い地方や田舎に住んでいてWiMAX回線が繋がりにくい…といった方には向いているでしょう。
なお、「MUGEN WiFi」と「WiMAX」を比較すると以下の通り。
| MUGEN WiFi | WiMAX | |
 |  | |
| 繋がりやすさ | ◎ (Softbank/au/docomo) | ◯ (WiMAX2+/au LTE) |
| 通信速度 | ◯ | ◎ |
| 月間データ量 | 100GB | 無制限/月7GB |
| 速度制限 | なし | 3日で10GBの制限あり |
| 海外での使用 | 可能 | 不可 |
「MUGEN WiFi」は「WiMAX」よりも広範囲な通信が可能で、かつ月100GB利用できるため「WiMAX」のような短期間の速度制限がない点がメリット。
また、同じくクラウドSIMで、月100GB利用できる他社のポケットWiFiよりも料金が安いのもおすすめできる点です。
WiMAXほど通信速度は出ませんが、「WiMAXがエリア外だった」「他の回線を使いたい」という場合は「MUGEN WiFi」が向いているでしょう。
「MUGEN WiFi」のメリット
WiMAXよりも広範囲な通信が可能
最新クラウドSIM技術を使用
月100GB使える
無料で端末をもらえる
コスパが良い
海外でも使用できる
「MUGEN WiFi」のデメリット
データ容量に上限がある
WiMAXよりも通信速度が劣る
WiMAXの方が安い場合がある
\ 30日間お試し体験可能 /
キャンペーンは上記限定サイトから適用されます
まとめ
今回はWiMAXの電波が悪い場合の原因と対策について解説しました。
実際に速度の検証を見て、端末の置き場所を変えるだけで通信が変わることが分かりましたね。
ここで記載したいずれかを試せば解決できることでしょう。
できればお金をかけずに自力で解決できるのがベストですが、それでも難しい場合は思い切って回線を変えるのも手です。
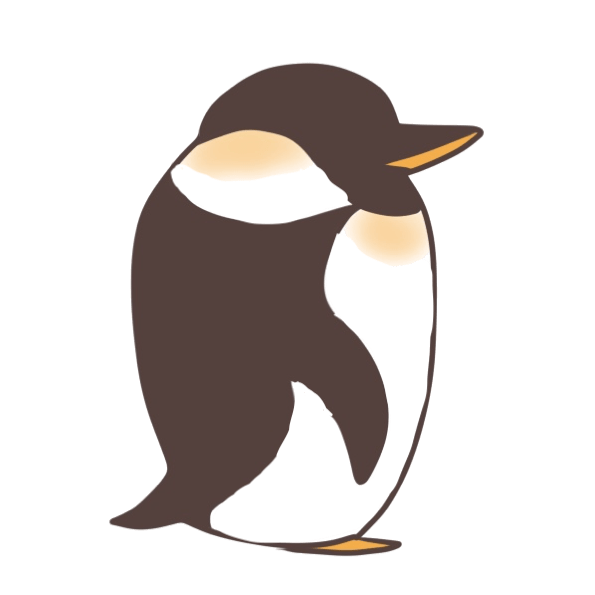 ペンギン
ペンギン
WiMAXに関してトラブルがあったら再び当記事を見て確認してみてくださいね。
自分に合ったポケットWiFiを手に入れて快適にインターネットを使いましょう!
 ペンギンWiFi
ペンギンWiFi


