老舗@nifty光のお得なキャンペーン情報
\\新規契約で25000円のキャッシュバックが翌月受け取れる//

作業をするのにMacBookを持っている方は多いかと思います。
実際に私もその一人、MacBookをWiMAXに繋ぎながら利用しています。
今回はWiMAXの「Speed Wi-Fi NEXT W05(以下W05)」でMacBookを接続したレビューをご紹介します。
WiMAXは1台あるだけで、ノートパソコン・スマホなどあらゆる端末にネット接続できるモバイルWiFiルーター。
かなり簡単に使えたのでぜひ参考にしてください。
WiMAXをMacBookに接続する方法と速度をレビュー
WiMAXの接続方法とさらに快適にMacBookが使える方法を見ていきます。
WiMAXの接続方法はかなり簡単
WiMAXは回線工事がいらないので初期設定も不要です。
そのため、接続はかなり簡単。
トータル2~3分で接続できました。

はじめにWiMAX本体からSSID情報を確認します。
『情報』→『SSID情報』をタップ。
名前(SSID)とパスワードが表示されます。
(契約時に付属されるシールで確認することも可)

次にMacBook画面の右上のWiFiマークをクリック。
検索されたネットワークがたくさん出てくるので、その中から先ほどチェックしたSSIDを見つけてください。
SSIDをクリックし、パスワードを入力すれば接続完了です。
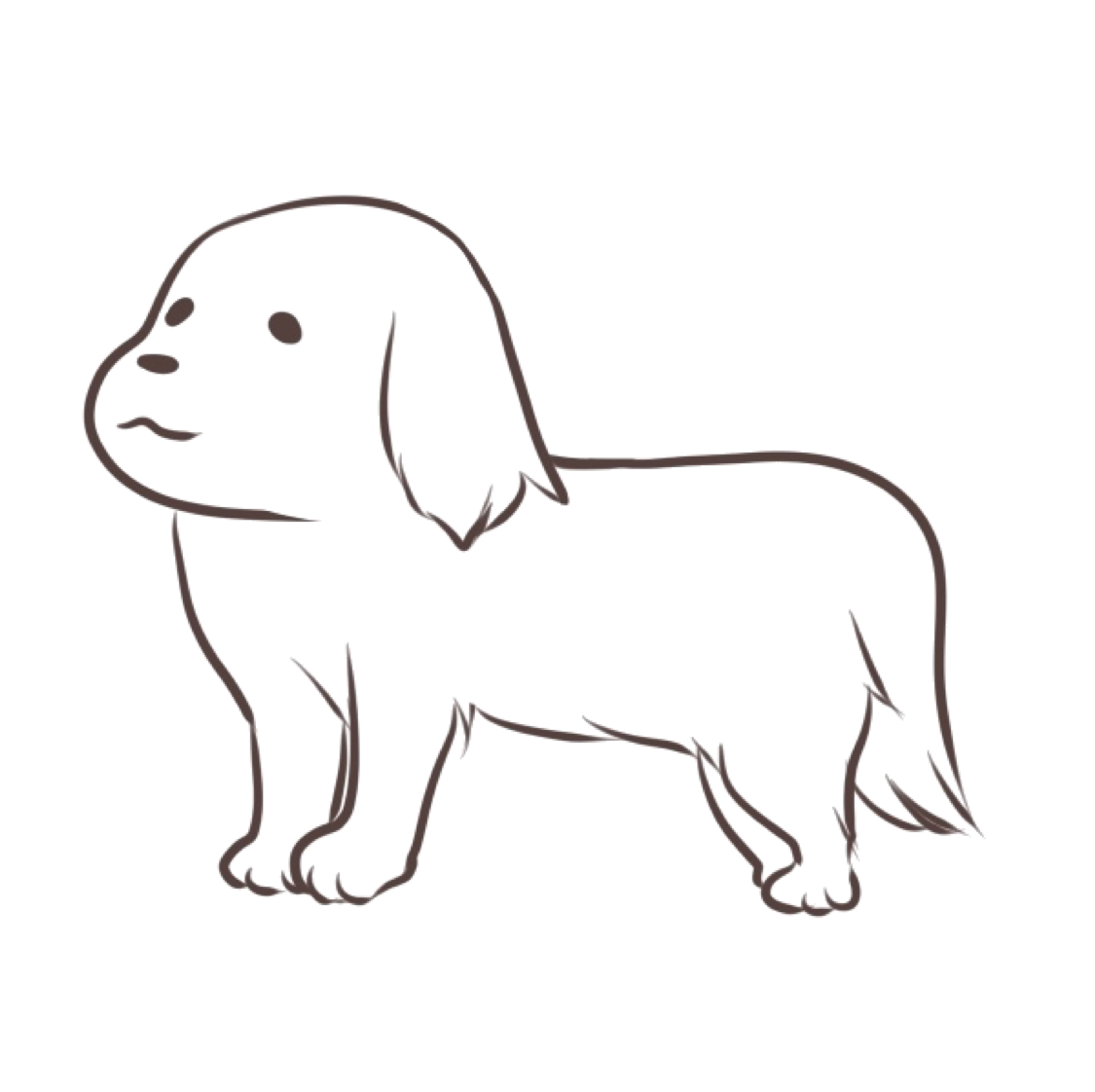 イヌ
イヌ
MacBookに有線接続するとさらに高速通信が可能

せっかくMacBookを使っているなら有線接続がおすすめ。
実際に私はMacBookを有線接続にし、スマホは無線接続でWiMAXを同時に使っています。
なによりも有線接続することで得られるメリットは4つ。
- 通信速度がより速くなる
- 安定した通信ができる
- セキュリティ(不正アクセスなど)がより強化される
- ついでに充電ができる
使い方としては、契約時に付属されるUSBケーブル(USB Type-C)を使って接続するのが主流でしょう。
また、別売りのクレードルを使って有線接続もできます。
詳しくは「WiMAXの有線接続で速くなるのか速度を測定してみた【レビュー】」を参考にしてください。
結論:MacBookでWiMAXは相性がかなり良い
私はずっとMacBookをWiMAXで使っていますが、今のところ不便な点はありません。
むしろ、かなり便利。相性抜群だと思います。
自宅だけでなく、外出時でもノートパソコンとWiMAXを持っていればいろんなシーンで利用できるでしょう。
例えば以下の通り。
- スタバでMacBookを使って作業したい
- ファミレスでもパソコンを使いたい
- 新幹線で作業したい
いろいろありますね!
あと注意点としては、パソコンセットでWiMAXを契約しないこと。
ときどきパソコンとWiMAXを同時に売り出す販売店がありますが、パソコンは別で購入する方がお得でスペックが高いです。
ぜひWiMAXで快適にインターネットを使ってみてくださいね!
▼今月のWiMAXキャンペーン情報はこちら
 損しない今月のWiMAXキャンペーン最新情報|トータル費&月額料金比較 【2021年版】
損しない今月のWiMAXキャンペーン最新情報|トータル費&月額料金比較 【2021年版】
 ペンギンWiFi
ペンギンWiFi


